附录:生成透明底Logo和反白Logo示例
本章节介绍如何使用画图软件(以Photoshop为例)将带背景色的Logo调整到符合报告生成平台要求,其他文件类型和软件可能存在不适配情况,仅供参考。
操作步骤
- 打开待处理文件
打开Photoshop软件后,单击左上角“文件”-“打开(O)”,在弹出的窗口上,选择待处理文件并单击“打开”,本文档以鲲鹏创新中心旗舰店Logo为例。
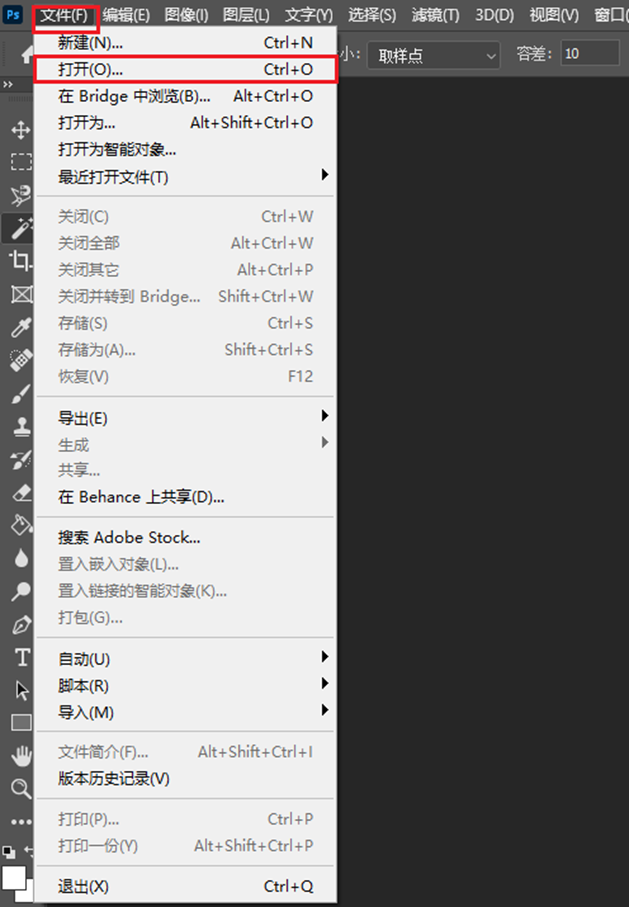
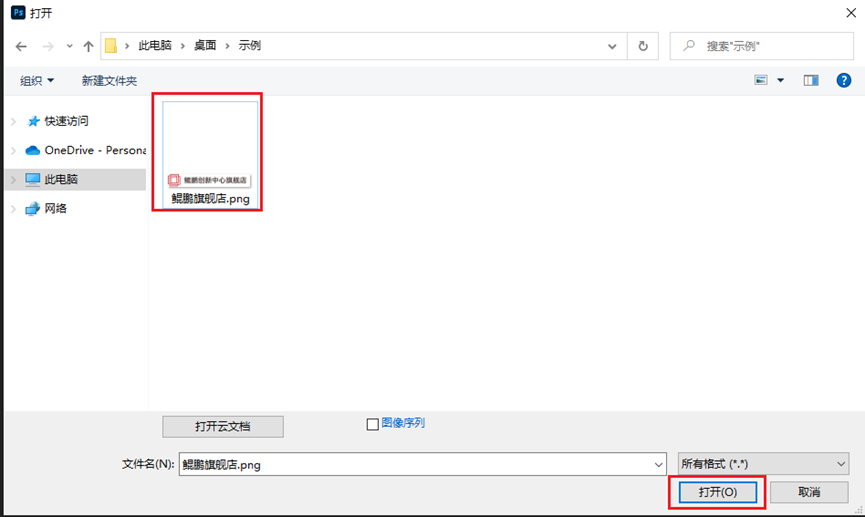
- 调整前景色和背景色。
打开文件后,分别单击Photoshop窗口左侧工具栏的左下角的两个色块(如下图),会弹出“拾色器(前景色)”和“拾色器(后景色)”,每个拾色器的RGB数值填写为255(即白色),选择后单击“确定”即可。
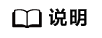
如果左侧没有工具栏,可以通过勾选“窗口”-“工具”打开。
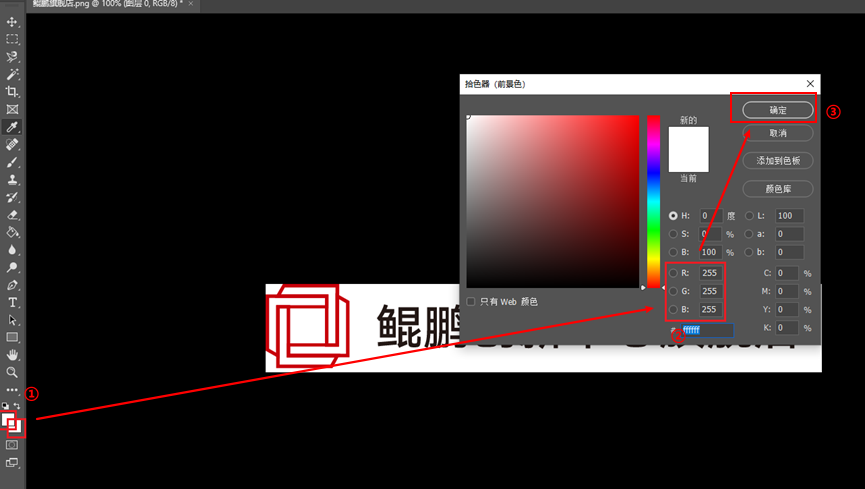
- 选取“魔棒工具”。
完成步骤2设置后,我们将对图片进行编辑,需要先单击右下角“图层”位置的小锁头解除图片的锁定状态,之后右键单击左侧工具栏的对象选择工具,并选择“魔棒工具”,选择后,建议取消勾选上方工具栏的“连续”。
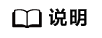
- 魔棒工具:根据单击位置的颜色,并自动选取相似的颜色,使它们处于选择状态。
- 容差:魔棒在自动选取相似的颜色选区时的近似程度,容差越小,魔棒会选择越相似的颜色。
- 连续:勾选连续选项,魔棒工具只会同时选取连续的相似区域,被其他颜色分割的相似颜色不会被选择,如果是同个颜色的背景,建议取消勾选。
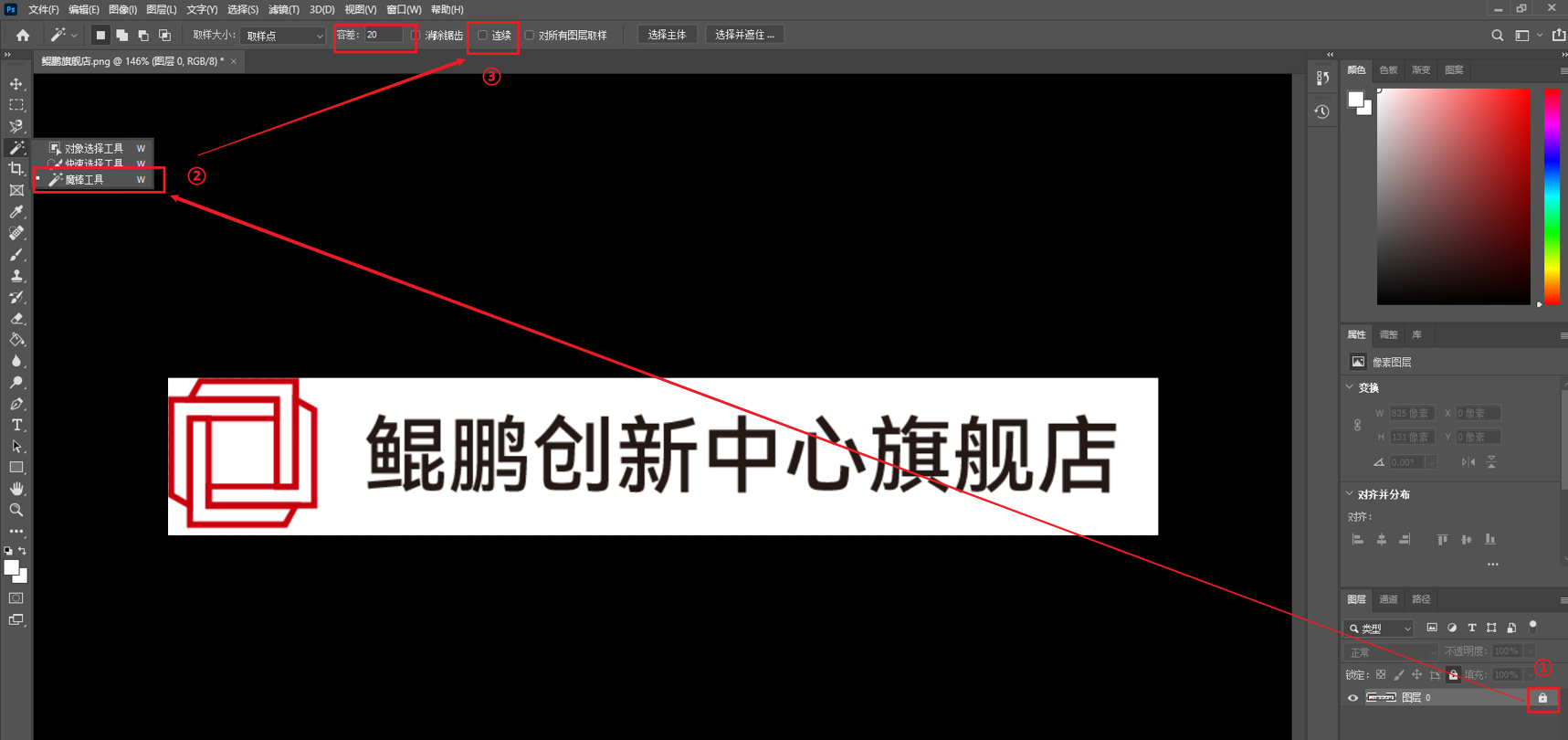
- 选取待处理区域,并删除背景。
完成“魔棒工具”设置后,即可快速选择区域进行处理。这里以删除白色背景为例。
魔棒随意单击图片中白色背景,魔棒会自动选取所有的白色背景,并由虚线包裹,之后按下键盘上的"delete"按键即可删除所有的白色背景。
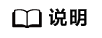
如果单击错误,选择了错误的区域,可以通过增加选取(Shift+鼠标左键)/减少选取(Alt+鼠标左键) 调整,也可以在已选取区域中鼠标右键,取消选取后重新选取。


- 保存透明背景Logo。
通过前面的操作,已经获取到透明背景的Logo,可以通过左上角的“文件”-“存储为”进行另存为,选择合适路径保存即可。
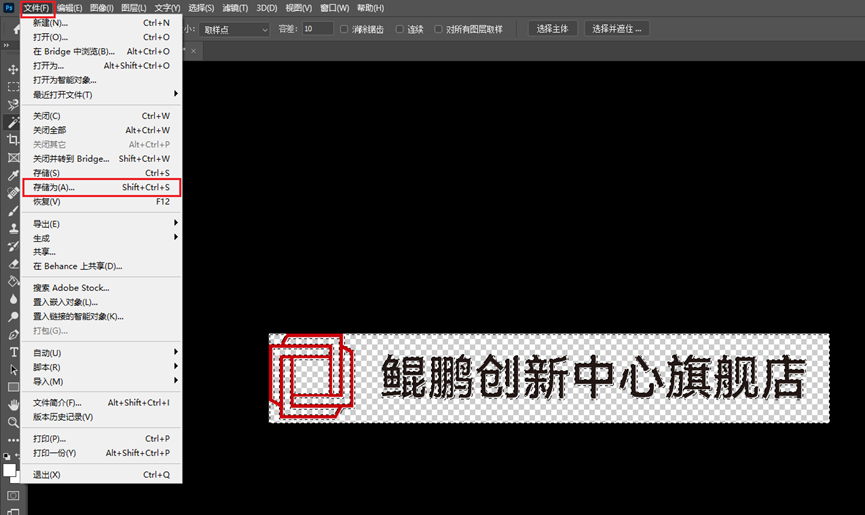
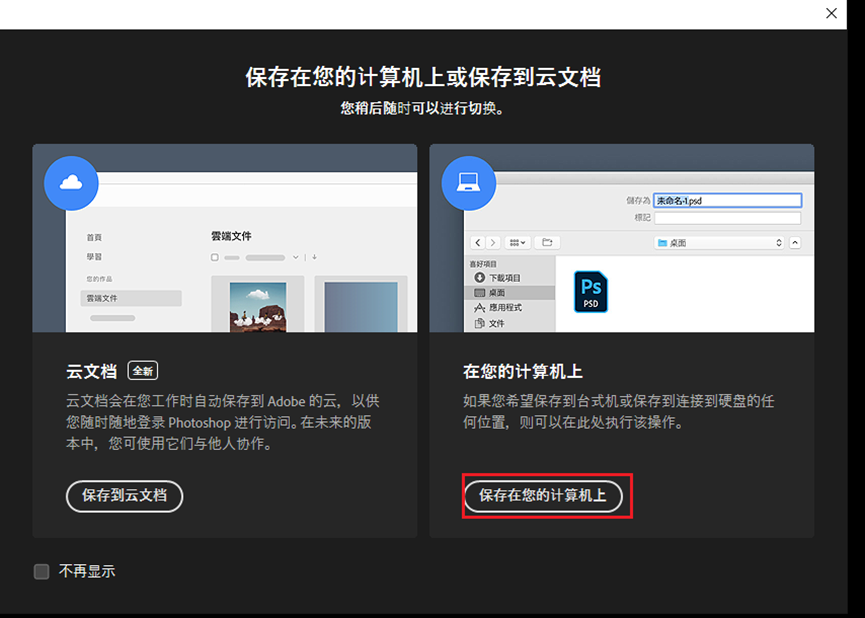
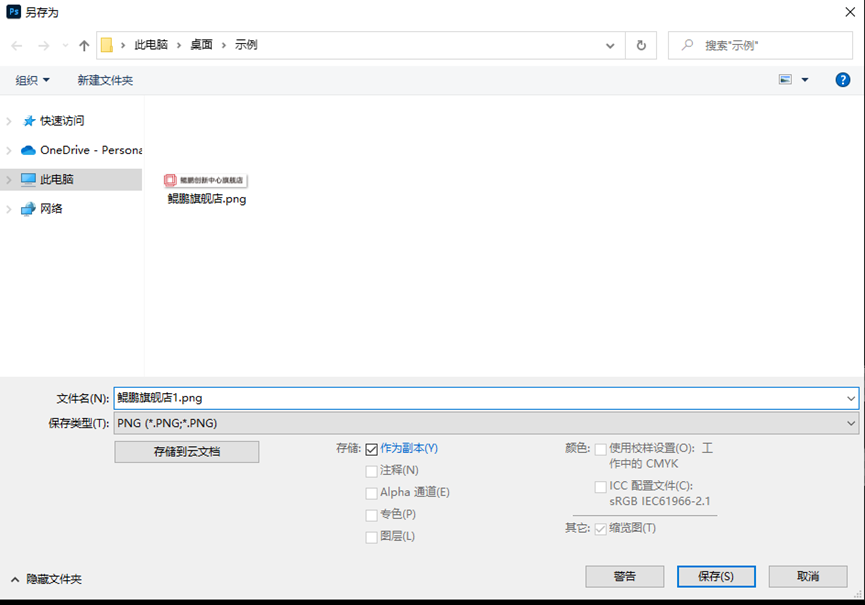
- 使用“油漆桶工具”进行Logo反白处理。
前面的步骤,我们已经可以使用魔棒工具选择待处理区域并去除了白色背景,选择通过魔棒工具,现在使用同样的方法,单击黑色的文件选取“鲲鹏创新中心旗舰店”,完成选择后,鼠标右键单击左侧工具栏的“渐变工具”,并选择“油漆桶工具”。同样的,建议取消勾选“连续的”选项。
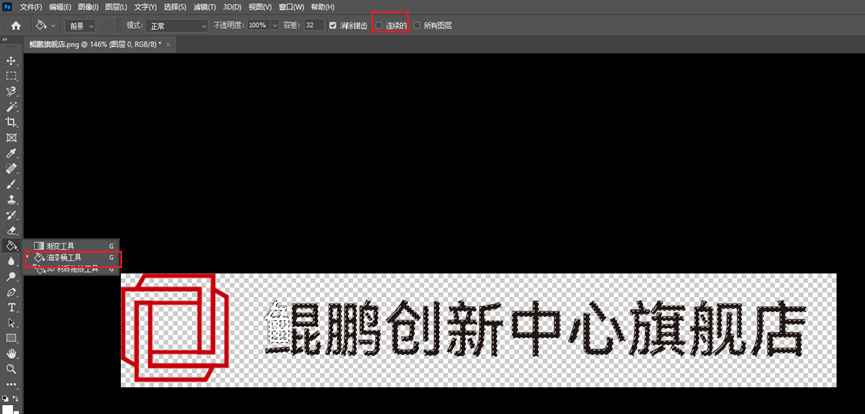
选择完成后,左键单击已被选取的“鲲鹏创新中心旗舰店”,即可发现该选区会变为白色。

之后同样处理,将左侧Logo也同样进行反白处理,完成整体反白。最后再进行另存为即可。
