(可选)配置GitLab
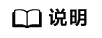
Jenkins或GitLab环境需用户自行搭建,两者二选一进行安装即可,请勿在同一台服务器上安装Jenkins和GitLab。以下为GitLab环境安装操作步骤,仅供参考使用。
若为ARM环境,请参见https://docs.gitlab.cn/jh/administration/package_information/supported_os.html下载安装包。
若为x86环境,请执行以下步骤搭建GitLab。
- 执行以下命令下载GitLab安装包。
wget https://mirrors.tuna.tsinghua.edu.cn/gitlab-ce/yum/el7/gitlab-ce-16.9.1-ce.0.el7.x86_64.rpm
- 执行以下命令安装GitLab。
yum install -y git tar policycoreutils-python openssh-server rpm -ivh gitlab-ce-16.9.1-ce.0.el7.x86_64.rpm
安装成功后会有如下回显信息,如图1所示。
- 修改IP端口。
- 编辑GitLab配置文件。
vi /etc/gitlab/gitlab.rb
- 修改对外访问的IP端口。
external_url 'http://localhost:8081' # 修改成http://实际IP:需要访问的端口
图2 修改访问地址
设置的端口不能被占用,如设置的端口已经使用,请自定义其他端口,并在防火墙设置开放范围内的端口。
- 执行以下命令查询服务器OS防火墙的状态。
systemctl status firewalld
如果防火墙已开启(active),请继续执行以下步骤开通防火墙端口;如果防火墙未开启,请跳过以下步骤。
- 执行以下命令查看端口是否开通,提示“no”表示端口未开通。
firewall-cmd --query-port=8081/tcp
- 执行以下命令永久开通端口,提示“success”表示开通成功。
firewall-cmd --add-port=8081/tcp --permanent
- 执行以下命令重新载入配置。
firewall-cmd --reload
- 再次执行以下命令查看端口是否开通,提示“yes”表示端口已开通。
firewall-cmd --query-port=8081/tcp
- 编辑GitLab配置文件。
- 执行以下命令重新加载配置。
gitlab-ctl reconfigure #重新生成相关配置文件,执行此命令时间比较长
图3 重新配置
- 执行以下命令配置GitLab开机自动启动。
systemctl enable gitlab-runsvdir.service systemctl start gitlab-runsvdir.service # 关闭GitLab的自动启动命令:systemctl disable gitlab-runsvdir.service
- 执行以下命令启动GitLab。
gitlab-ctl restart
启动成功会有如下回显信息,如图4所示。
- 执行以下命令查看GitLab版本。
cat /opt/gitlab/embedded/service/gitlab-rails/VERSION # 回显应为16.9.1
- 页面访问GitLab。
http://ip:8081/ # 端口根据个人配置进行更改
图5 访问GitLab
- 登录GitLab。登录GitLab的默认账户名为root,密码存放在配置文件“/etc/gitlab/initial_root_password”中。
执行以下命令查看密码。
cat /etc/gitlab/initial_root_password
图6 查看密码
- 设置GitLab界面为简体中文。
成功登录GitLab后,在GitLab后台的系统设置中配置简体中文。
图7 设置简体中文
设置完成后刷新页面。
图8 中文界面
父主题: 部署GitLab

