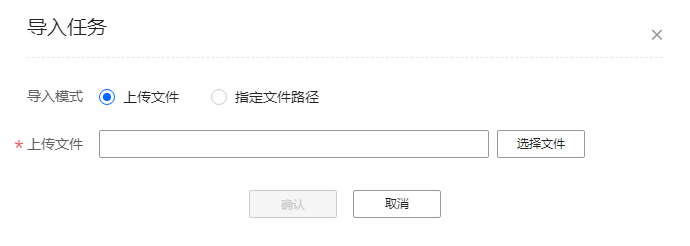任务管理
前提条件
不存在“离线”状态的节点。
操作步骤
- 单击系统诊断后面的
 ,打开任务创建页面。
,打开任务创建页面。 - 配置任务参数。
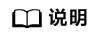
- 可单击“任务名称”文本框后面的“导入模板”选择并导入已保存的任务模板。
- 本节介绍常规任务参数,详细参数配置请参见对应分析任务章节。
- 同一节点存在多个任务时(包括不同用户的任务),任务按创建的时间顺序执行且同一时刻只能执行一个任务。
表1 配置任务参数 参数
说明
任务名称
输入分析任务的名称,任务创建时将自动命名,命名规则为“分析类型_日期_时间”,如有命名需求请手动修改。
名称需要满足如下要求:
- 只能由中文、字母、数字、特殊字符(@#$%^&*()[]<>._-!~+空格)组成,空格不可在开头或结尾。
- 长度为1~32个字符。
选择节点
选择需要分析的节点;只有一个节点时默认勾选,最多支持10个节点。
诊断对象
选择诊断的对象。可选择:
- 内存
- 网络IO
- 存储IO
模式
选择诊断对象的“模式”;仅内存诊断可选。可选择:- Launch Application:采集的同时启动Application,采样时长受Application的运行时长控制(适用于Application运行时长较短的场景)。该场景分析涵盖Application及其子进程。
- Attach to Process:采集时关联服务器中已存在的PID,需要配置采样时长参数(适用于应用运行时间较长的场景)。该场景分析仅涵盖参数中的PID,不涵盖PID对应的子进程。
诊断类型
选择诊断分析任务的类型。仅网络IO诊断和存储IO诊断可选。
网络IO诊断可选:
- 普通诊断
- RDMA诊断
存储IO诊断可选:
- 普通诊断
- DPC诊断
- NFS诊断
诊断功能
选择诊断分析任务的功能。
内存诊断可选:
- 内存使用
- 内存越界
网络IO可选:
- 网络拨测
- 丢包诊断(RDMA诊断不可选)
- 网络抓包
- 网络负载监控
存储IO可选:
- 性能压测
- 系统负载监控(仅DPC诊断和NFS诊断可选)
任务时间
配置任务是否立即执行,默认选择“立即执行”,可选“立即执行”和“预约定时启动”;“高级配置”中需配置。
选择“预约定时启动”时,需配置“采集方式”、“采集时间”和“采集日期”。
周期采集:该任务在采集周期内每天生效一次;周期采集需配置“采集时间”和“采集日期”。
单次采集:该任务只生效一次;单次采集需配置“采集日期和时间”。
说明:- 单个用户最多可创建20个预约任务。
- 新创建的预约任务会出现在右上角“
 >工具设置>系统诊断”中的“预约任务”列表中,可在“预约任务”列表中查看、修改和删除(可批量删除)预约任务。
>工具设置>系统诊断”中的“预约任务”列表中,可在“预约任务”列表中查看、修改和删除(可批量删除)预约任务。 - 预约任务暂不支持重启,有预约的任务暂无重启按钮。
- 参考表1和各分析任务章节配置任务参数后,单击“确认”新建分析任务。
单击任务名称后面对应的图标可以执行如下操作:
 :停止分析任务,停止分析任务后,已采集的信息会被删除。
:停止分析任务,停止分析任务后,已采集的信息会被删除。 :重启分析任务,可修改任务参数配置并重新启动分析任务,取消任务或任务失败时可使用。
:重启分析任务,可修改任务参数配置并重新启动分析任务,取消任务或任务失败时可使用。 :再次运行分析任务,自动命名任务并重新启动分析任务。
:再次运行分析任务,自动命名任务并重新启动分析任务。 :修改任务或报告名称,可修改对应任务或报告名称(报告名称规则同任务名称一致)。
:修改任务或报告名称,可修改对应任务或报告名称(报告名称规则同任务名称一致)。 :删除分析任务,删除分析任务会将该分析任务下的数据都删除,请谨慎操作。
:删除分析任务,删除分析任务会将该分析任务下的数据都删除,请谨慎操作。
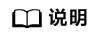
- 管理员用户(devadmin)和普通用户对自建的分析任务有浏览、重启、删除权限;用户创建任务时可在选择节点处单击“管理节点”跳转至节点管理页面。
- 单击“保存为模板”并输入模板名称,将当前任务配置信息保存为模板。
- 新创建的模板会在界面右上方“
 >工具设置>系统诊断>任务模板”,可在任务模板列表页面查看和删除(可批量删除)任务模板。
>工具设置>系统诊断>任务模板”,可在任务模板列表页面查看和删除(可批量删除)任务模板。
- 导入/导出任务。分析任务创建完成后,鼠标悬停在任务名称上会出现任务的详细信息。分析任务的数据支持导入/导出,如图1所示。
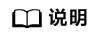
- 单击左侧“系统诊断”后面的
 或
或 按钮。导入任务支持“查看”、“删除”,导出任务支持“下载”、“删除”。当执行导入/导出任务失败时,可以点击“重试”再次执行。
按钮。导入任务支持“查看”、“删除”,导出任务支持“下载”、“删除”。当执行导入/导出任务失败时,可以点击“重试”再次执行。 - 管理员用户可以导出所有用户创建的任务,普通用户只能导出当前用户所创建的任务。
- 单击左侧“系统诊断”后面的
- (可选)取消采集或取消任务。
任务运行时,可单击“开始分析”按钮中断数据采集并直接开始分析,或单击“取消任务”按钮终止任务。
图2 任务取消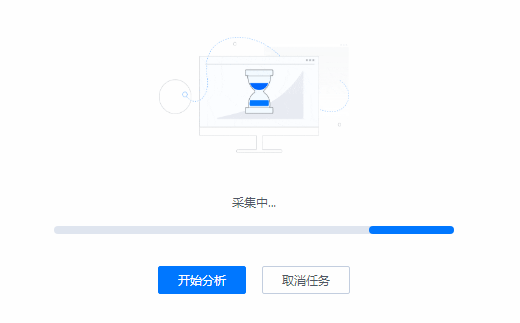
父主题: 系统诊断工具