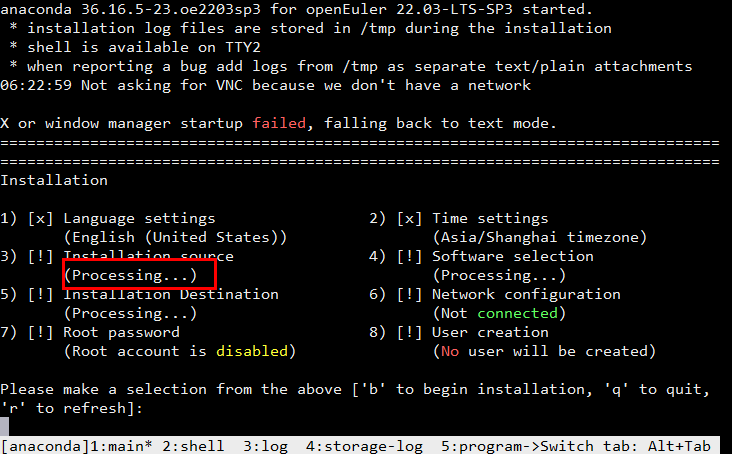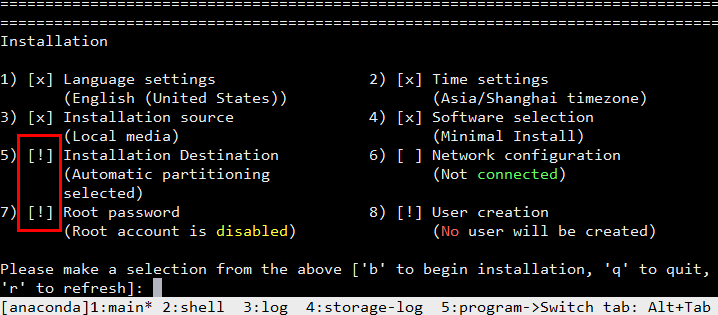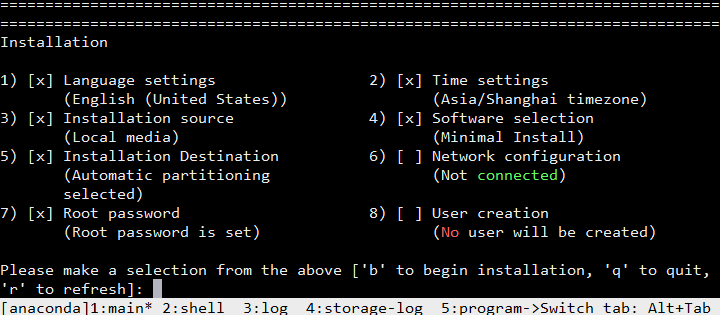创建虚拟机
从创建存储池操作步骤开始,使用ISO格式镜像创建虚拟机。本节以使用openEuler 22.03 SP3的镜像为例创建虚拟机。如果使用了其他镜像,请在以下操作步骤中根据实际情况修改对应镜像名称。
- 创建存储池。
- 创建存储池目录,配置目录权限。
1 2 3
mkdir -p /home/kvm/images chown root:root /home/kvm/images chmod 755 /home/kvm/images
- 定义一个存储池并绑定目录,建立基于文件夹的存储池、激活存储池以及设置存储池的开机自启动。
1 2 3 4
virsh pool-define-as StoragePool --type dir --target /home/kvm/images virsh pool-build StoragePool virsh pool-start StoragePool virsh pool-autostart StoragePool
- 查看存储池信息。
1 2
virsh pool-info StoragePool virsh pool-list
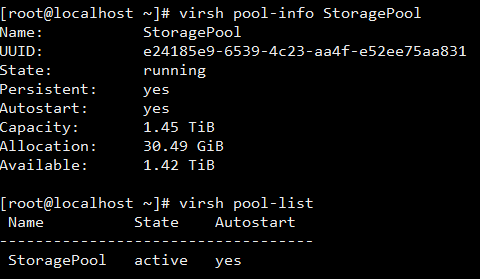
- 创建存储池目录,配置目录权限。
- 创建虚拟机磁盘空间。
- 创建虚拟机。
- 创建一个名为vm1的虚拟机,将openEuler-22.03-LTS-SP3-aarch64-dvd.iso文件拷贝到“/home”路径下(非“/root”路径即可),执行如下命令开始创建虚拟机。
1virt-install --name=vm1 --vcpus=4 --ram=8192 --disk path=/home/kvm/images/1.img,format=qcow2,size=50,bus=virtio --location /home/openEuler-22.03-LTS-SP3-aarch64-dvd.iso --network network=default --nographics
- 上述命令中为虚拟机分配了4个vCPU、8G内存,使用1.img作为系统卷。可根据实际需要修改虚拟机的规格和配置。
- 执行完成上述命令后,需要等待一段时间,随后将进入安装虚拟机的操作系统环节。
- 在安装虚拟机的操作系统环节中:
- 系统安装完成后,按“Enter”重启。重启完成后即可登录系统。
- 创建一个名为vm1的虚拟机,将openEuler-22.03-LTS-SP3-aarch64-dvd.iso文件拷贝到“/home”路径下(非“/root”路径即可),执行如下命令开始创建虚拟机。
父主题: 运行和验证