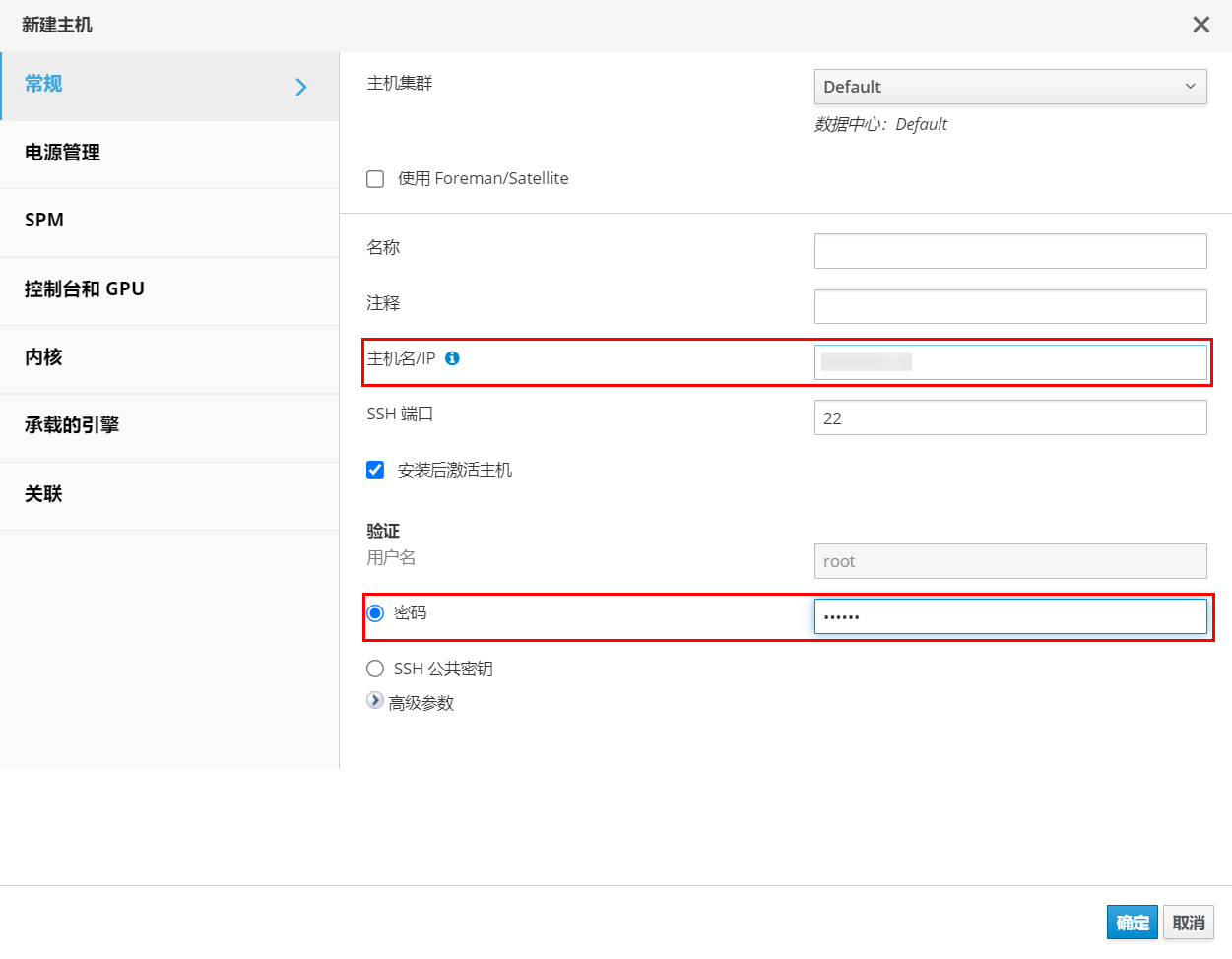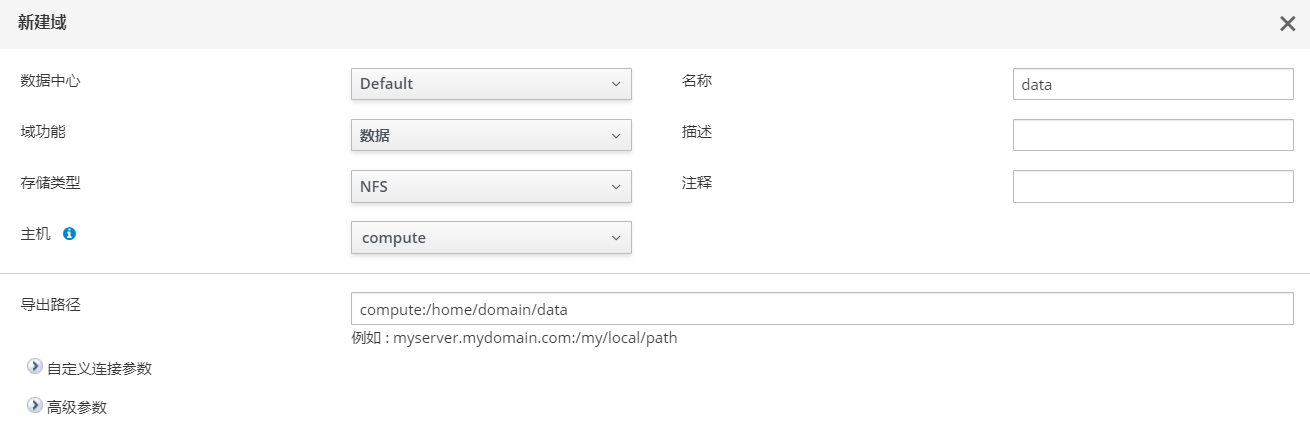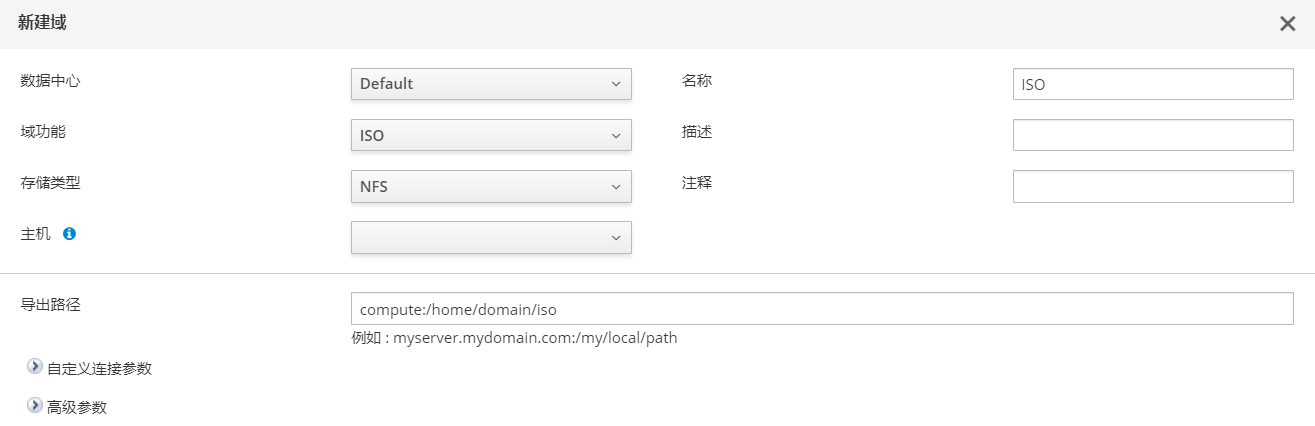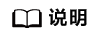部署oVirt集群
安装和部署ovirt-host完成后,需要部署oVirt集群以管理虚拟机。部署oVirt集群包括新建主机、新建数据域和ISO域以及创建并配置虚拟机。
- 进入oVirt管理前端页面,新建主机。
- 从页面左侧导航栏选择“计算 > 主机”,进入主机页面。
- 在主机页面单击“新建”,打开如图1所示页面,填写主机名/IP地址和密码。页面中的其他参数保持默认即可。
- “主机名/IP”中填写Host节点的主机名或IP地址。
- “密码”中填写登录Host节点的密码。
- 单击“确定”保存配置信息。
- 新建数据域。
- 新建ISO域。
- 在存储节点新建路径。
1 2
mkdir -p /home/domain/iso chown vdsm:kvm /home/domain/iso
- 新增NFS共享规则。
echo "/home/domain/iso *(rw,sync,no_subtree_check,all_squash,anonuid=36,anongid=36)" >> /etc/exports
- 重启NFS服务。
systemctl restart nfs
- 新建ISO域。
- 上传镜像到ISO域,将镜像上传到“/home/domain/iso/${iso_domain_id}/images/11111111-1111-1111-1111-111111111111/”目录下。
- 修改镜像的权限组。
1 2 3
cd /home/domain/iso/${iso_domain_id}/images/11111111-1111-1111-1111-111111111111/ chown 36:36 ${iso_name} chmod 644 ${iso_name}
- 在存储节点新建路径。
- 从页面左侧导航栏选择“计算 > 集群”,进入集群页面,检查数据中心状态。